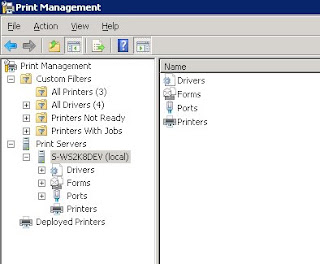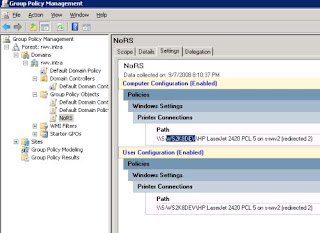Egnyte, a provider of on-demand
file server solutions, announced today that it will now support "netbooks," the new breed of mini laptops that are taking the portable PC market by storm. Popular for their small size, portability and low cost, netbooks are currently restricted in their ability to function as a complete mobile office due to their basic feature set, limited performance and small hard drive. Egnyte's new file server for netbooks will provide unlimited online storage, as well as the ability to easily and securely access and share files, anytime and anywhere. For small businesses and mobile professionals, the solution provides a cost effective and efficient means to utilize a netbook as an office on the go.
The global economic slowdown is requiring businesses to cut back on expenditures, with many
small businesses moving away from physical offices to complete mobile work environments. Netbooks are becoming attractive alternatives to traditional notebooks due to their attractive pricing model and convenience. With Egnyte, netbooks become notebooks by delivering business-class storage functionality. By mapping the
File Server as a drive.
"Right now, netbooks are currently seen as underpowered notebooks used primarily for surfing the web and emailing, but they have much greater potential," said Rob Enderle, Principal Analyst for the Enderle Group. "As solution providers like Egnyte deliver added functionality such as on-demand and unlimited online storage, the netbook has the ability to evolve into a vital business tool for mobile workers across numerous industries."
The market for netbooks is growing fast, rising from a million units in 2007 to industry forecasts of over 50 million by 2010. The products are attractive for emerging markets where they help provide Internet access to the largest number of users, and to highly developed markets where they are seen as mobile tools or a second PC.
Egnyte is a software-as-a-service cloud storage application, providing the only single, integrated, on-demand solution to the three most common technology challenges facing every
small business services: data storage, information sharing, and computer back-up. The Egnyte solution eliminates the need for file-server hardware, storing users' files on secure, always-available servers connected to the Internet.
"With mobile business on the rise, netbooks are only going to get more attractive due to their low price point and portability," said Vineet K. Jain, CEO of Egnyte. "However, to combat storage challenges, turning to an online or virtual storage provider like Egnyte makes sense. And, for only $15 per month per user, it is an attractive value proposition, particularly for small businesses or mobile users who want the benefits of a big company solution."
The Egnyte netbook server solution provides a number of specific features for file storage and document collaboration. These include:
- Configurable Shared Folders. Create folders to store and share files within and outside your company. Control permissions on folders (e.g. read only, read/write).
- Access as a Drive. Access Egnyte as folders on your computer. Drag and drop files easily.
- -- No Download or Upload Limits. Download or upload as much data as required. No daily or monthly restrictions. There are no file size limits either.
- Tight Privacy Controls. Share with multiple customers or suppliers. One party cannot see another's folders or files.
- Highly Secure. Manage accounts and permissions. All access to Egnyte is fully encrypted. Servers hosted at a SAS-70 compliant, highly secure facility.
Source: marketwatch.com/news/story/Egnyte-Introduces-Online-File-Server/story.aspx?guid={4D9B83E8-8951-41B8-B057-4D0C948A551E}
How to Build a
Print Server From an Old Computer?? Below are the tips, follow and save your money as well as time:
- Make sure your computer is up to snuff. It doesn't take a lot to build a print server. All you need is a machine with a 386 processor or faster, 8 megs of RAM, a parallel port and a floppy drive.
- Install an ethernet network adapter card. If the machine doesn't already have an ethernet port, you'll need to install one. It doesn't have to be up-to-date either, an old 10 Mbps PCI card ought to do the trick.
- Install winzip and winimage. You'll need these programs to unpack the printer server software. Visit the Winzip and Winimage websites and read how to download and install it (
- Download the print server software. We'll be using a free print server from Pigtail.net. See the link below in Resources to download.
- Download a network card driver. You'll need a file called modules.lrp. There are many different versions of it, however, so follow the link for a modules.lrp list in the Resources section.
- Open winimage. If you installed it to the default directory, you'll need to click "Run" and then type C:\winimage\winimage.exe.
- Create a disk image. Drag and drop the printsrv image into the winimage window. This is the file you downloaded in Step 3. Next, drag and drop the modules.lrp file in.
- Save the image onto a disk. Insert a blank disk into your A drive and click Disk | Write.
- Connect your printer and power up. Connect the print server to the network. Connect a printer to the print server with a parallel printer cable, insert the disk you just wrote and boot it up. It will beep 3 times to indicate that it is ready.
- Set up client printers. In XP, click Start | Control Panel | Printers and Faxes | Add a printer | Local Printer. Uncheck "Auto Detect PnP." Click "Create new port" and then "Standard TCP/IP port." Type in the IP address as 192.168.1.252, the port name as PrintSrv and under Custom | Settings | Raw | Port, type in 9100.
Source: http://www.ehow.com/how_2034850_build-server-computer.html
If your Windows XP system is part of a network, then you’re probably already familiar with the concept of using it as a network client or server. In simple terms, a server is any system to which other network systems connect for the purpose of sharing resources like files or printers, while a client is the system asking for access to those resources. So, referring to XP as a “server” in some situations is absolutely correct, even though the operating system is optimized for use as a desktop.
On large business networks, server functions are typically handled by operating systems like Windows NT, Windows 2000 Server, or Windows Server 2003. Unfortunately, each of these operating systems is prohibitively expensive, especially for home and small office users. Because of this, many companies choose to leverage their systems running Windows XP for file and print serving functions – the load from such activities will typically be low, so having the system act as both a desktop and server simultaneously is usually not a big deal. While using XP as a file server for 8-10 users can be taxing on an XP system without lots of RAM or a fast CPU, acting as a print server on the same network is well within XP’s capabilities.
We are going to take a closer look at how to configure Windows XP as a print server, and how to make it support not only Windows 2000 and XP printing clients, but also systems running older versions of Windows such as Windows 95/98/ME. The good news is that configuring XP as a robust print server is easier than you think, but there are a few potential issues that you’ll need to look out for.
Source: 2000trainers.com/printers-and-printing/configuring-windows-xp-as-a-network-print-server/
Edimax Technology has launched the Wireless 802.11b/g 3G multifunctional broadband router with print server. The 3G-6200Wg is a cost-effective IP-based router that enables multiple users to share a single Internet connection via an ADSL or cable modem.
When connecting 3G/3.5G USB modem card to 3G-6200Wg, all network (wired/wireless) users can share 3G/3.5G Internet connection. The 3G-6200Wg can support 3G/3.5G speed up to 7.2Mbps. One can also connect with a printer as 3G-6200Wg is also a print server allowing users to share the printer through the network, explains the company.
The 3G-6200Wg supports automatic backup function. When connected with xDSL/Cable broadband, 3G-6200Wg enables the xDSL/Cable broadband connection automatically if 3G/3.5G Internet connection is not available. You can surf Internet anywhere and anytime via Edimax 3G-6200Wg. The 3G-6200Wg is built in with wireless 802.11b/g access point. It allows wireless 802.11b/g client devices access the Intranet and Internet.
The 3G-6200Wg provides LPR and IPP printing methods. The best printing method can also be selected according to the environment to share your printer, says the company. A multi-language setup wizard is included in the installation CD.
Source: efytimes
Microsoft has launched
Windows Small Business Server 2008, which is aimed at companies with up to 75 employees.
The software includes copies of Sharepoint and Exchange Server, which offer company-wide email, remote access to desktop machines, backup and restoration services, as well as file and printer sharing.
Small Business Server also allows employees with Windows Mobile-based smartphones to access their email, contacts and calendar remotely.
Unsurprisingly, security figures prominently in the feature list, with customers receiving a 120-day evaluation copy of Windows Live OneCare, and Forefront Security for Exchange Server, which scans messages for viruses, spam and spyware.
There's also a premium version of Business Server called Essential Business Server aimed at companies with 300 or more employees.
Essential Business Server customers receive a copy of the SQL Server 2008 database management software, and a one-year subscription to Forefront Security for Exchange Server and Microsoft Forefront Threat Management Gateway.
Source:pcpro
Several features are present in Windows Server 2008 to enable faster, more seamless access to file and print services on your network. Although the infrastructure of the file and print systems has not been completely redesigned, it certainly has been modified to provide for ease-of-use enhancements, increased data integrity, automatic and assisted backup, and other key features, including the following:
Distributed File System (DFS)
DFS is a feature in Windows Server 2008 that permits an administrator to create one logical filesystem layout despite the fact that shares can be scattered across the network on different servers. This makes it easier for clients to find and store files consistently, and it allows for better equipment utilization. One server can host multiple DFS roots, which are "starting" points for a hierarchy of shared folders. In addition, a Windows Server 2008 server can use Active Directory site topology to route DFS requests from clients to the closest available server, increasing response time.
Encrypting File System (EFS)
Native encryption abilities are built into the NTFS filesystem used in Windows Server 2008. By simply checking a checkbox in the Properties sheet for a file, you can easily encrypt and decrypt files and folders to protect their integrity. This feature is particularly useful for mobile computers, which have a greater risk of data loss and capture than traditional corporate desktop
machines.
Volume shadow copy
The volume shadow copy feature is perhaps one of the most useful features of Windows Server 2008. The server will take snapshots of files at specific periods during the day, thereby making available a library of previous versions of a file. If a user accidentally overwrites a file, saves an incorrect version, or somehow destroys the primary copy, he can simply click Previous Versions in the Explorer view of the folder and access a shadow copy version.
Windows Search Service
The Windows Search Service, new to Windows Server 2008, catalogs and indexes the contents of server hard disks, enabling users to search in files in different formats and languages for the data they need. The engine has been enhanced over several revisions of the product to accelerate the search process and to use less processor time when cataloging and indexing files.
Source:computingtech.blogspot.com/2008/05/windows-server-2008-file-and-print.html
Iomega Corp. today announced its StorCenter Pro NAS 450r series array -- a rack-mountable series of
Network Attached Storage (NAS) devices that feature capacities up to 2TB and
print server capabilities. Prices start at $3,999.
Mac, Windows and Linux-compatible, the StorCenter Pro NAS 450r employs
Windows Storage server 2003 R2 for an operating system. Under the hood is a dual-core Xeon CPU, hardware-based RAID support, hot-swappable 7200RPM Serial ATA (SATA) hard disk drives, dual Gigabit Ethernet ports and other capabilities.
The StorCenter Pro NAS 450r features four disk drives and hardware-based RAID Level 0 (striping, no fault tolerance), Level 1 (mirroring) or Level 5 (striping with parity) support. An Ultra 320 SCSI port is also included, for high-speed direct backup.
The StorCenter Pro ships with a five-client license of EMC Retrospect Express backup software. Also included is
Windows Print Server, which provides centralized support and management for up to five network printers.
The StorCenter Pro NAS 450r costs $3,999 for a 1TB system (incorporating four 250GB drives). A 2TB system (using four 500GB drives) costs $4,999. Iomega plans to ship a 4TB model once 1TB drives are available later this year.
Via:www.computerworld.com/action/article.do?command=viewArticleBasic&taxonomyName=nas&articleId=9016399&taxonomyId=148&intsrc=kc_top
Windows Server 2008’s print server role offers a new Print Management console. (An earlier form of the console was part of Windows Server 2003 R2.) The Windows Server 2008 version, which is provided to the server when the print server role is added, allows you to retrieve information and the state of printers and other print servers. For clean installations, you can also use the Print Management console to install printers to client systems via Group Policy.
After installing the print server role, the Print Management console appears and offers a central view for the printers and print servers. Figure A shows the main screen of the Print Management console.
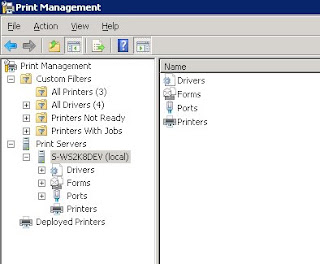
The Print Management console is one of the stronger features for Windows Server 2008 simply because of the deployment options of printers through Group Policy. For a printer deployed through Group Policy, the corresponding Group Policy Management configuration is shown in Figure B.
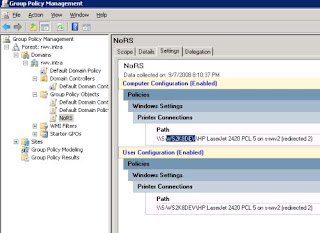
As with other Group Policy configurations, it can be applied to User or Computer objects. This flexibility can avoid risky scripts or inconsistent driver situations that can result from haphazard printer deployment.
You can apply the Print Management console to a permission model for delegated control so a help desk technician could clear a queue or even deploy the printer to a client. Printer drivers can also be managed within the Print Management console, avoiding issues where unnecessary printing features complicate the support of the solution.
Source:blogs.techrepublic.com.com/datacenter/?p=455
The Sentry-go Quick
File & Print Monitor allows you to quickly & easily monitor your Windows File & Print server, including local printers & print queues, changes made to both local and remote files, the contents of those files, directory changes & structure modifications, entries written to local Event Logs.
If problems are detected, it can either take automatic action, or alert you before end-users are affected. Using it's in-built web-based reporting, you also have immediate access to monitored information direct from your web browser.
Monitoring Features
- Monitor key services
- You can monitor key Windows & Print Spooler services running on the local server out of the box. In addition, custom services can also be added, monitored & automatically restarted.
- Check the status of local printers
- Print monitoring allows you to check for & be alerted to errors on local printers such as paper jams, out of paper errors, attention required etc.
- Check the status of local print queues
- Printer queue monitoring & print monitoring allows you to check for & be alerted to problems associated with a local print queue - e.g. excessively high queue length, print job size (higher than expected no. pages or job size) etc.
- Changes made to files & directories
- By monitoring files & monitoring directories, you can be alerted to changes in files, directory structure or the underlying file system. For example, files added, deleted, when files have been updated or not updated, directory/file count, directory/file sizes etc.
- Monitor Server & Print Spooler performance
- Out of the box you can monitor the threshold of important Windows & Print Spooler performance counters such as CPU usage, queue lengths, print job errors etc.
- Monitor errors written to the Windows Event Log
- Sentry-go allows you to monitor messages written to the Windows Event Logs based on error type, event ID, source or keywords & phrases within the text.
- Monitor messages written to custom log files
- In addition to Event Logs, log file monitoring can easily be performed using Sentry-go. Using this, you can also monitor the entries written to text-based log files such as those used for custom applications, based on keywords or phrases within the text.
- Ensure sufficient disk space is available
- To print, the print spooler needs adequate free disk space. Sentry-go can check this for you, clearing down temporary files automatically if free space becomes limited.
Respond Automatically or Alert
Quick Monitors allow you to respond in a number of ways, in the event a fault is detected ...
- Respond automatically by running a command, application, batch file or script
- Automatically restart a failed Windows Service or reboot the server
- Alert you via network messaging, standard or custom e-mails
- Different alerting methods based on day of week and time of day
- Alert you via the Quick Monitor Console
- Alert you via your SMS pager gateway provider Interface with external systems via SMTP, HTTP, or scripting
- Log details to a SysLog Server, database or text file
Web-based Reporting
The built-in web server provides access to the following information direct from your desktop browser ...
- Standard reports - for recent alerts, current status & performance history
- Real-time Printer & Print Queue Summary
- Real-time Printer & Queue Status
Source:sentry-go.com/qm-file-print-server-monitoring.aspx
To install File Server for Macintosh
- Open the Windows Components wizard.
- In Components, click Other Network File and Print Services (but do not select or clear its check box), and then click Details.
- Select the File Services for Macintosh check box.
- To install Print Server for Macintosh, you can also select the Print Services for Macintosh check box.
- Click OK, and then click Next.
Notes
- To open the Windows Components Wizard, click Start, click Control Panel, double-click Add or Remove programs, and then click Add/Remove Windows Components.
- Certain Windows components require configuration before they can be used. If you installed one or more of these components but did not configure them, when you click Add/Remove Windows Components, a list of components that need to be configured is displayed. To start the Windows Components Wizard, click Components.
- You must have an NTFS partition installed before you install File Server for Macintosh.
- When File Server for Macintosh and TCP/IP are installed, the Apple Filing Protocol (AFP) over TCP/IP is enabled automatically.
- If you have not already installed the AppleTalk protocol, the protocol is installed automatically when you install File Server for Macintosh.
Source: technet.microsoft.com/en-us/library/cc780031.aspx
Install File and Printer Sharing:-
By default, a
Windows Server 2003-based computer is installed with Client for Microsoft Networks, File and Printer Sharing for Microsoft Networks, and TCP/IP.
You can create a Windows Server 2003
file server and print server manually, or you can use the wizards that are provided in the Configure Your Server Wizard administrative tool.
How to Install a File Server on Windows Server 2003 by Using the Configure Your Server Wizard
- 1. Click Start, point to Administrative Tools, and then click Configure Your Server Wizard.
- 2. Click Next.
- 3. Click Next.
- 4. Click File server in the Server role box, and then click Next.
- 5. On the "File Server Disk Quotas" page, configure any quotas you need to control disk-space usage on the server, and then click Next.
- 6. On the "File Server Indexing Service" page, click the indexing configuration that is appropriate for your server, and then click Next.
- 7. Click Next.
- 8. Click Finish.
- 9. The Share a Folder Wizard starts. Click Next.
- 10. Click Browse, locate the folder that you want to share, and then click OK.
- 11. Click Next.
- 12. Type a share name for the folder, and then click Next.
- 13. Click one of the basic permissions for the folder, or click Customize to set custom permissions on the folder. Click Finish.
- 14. Click Close.
How to Manually
Install a File Server on Windows Server 2003:-
- 1. Click Start, and then click Windows Explorer.
- 2. Locate the folder that you want to share.
- 3. Right-click the folder, and then click Sharing and Security.
- 4. Click Share this folder, and then accept the default name or type a different name for the share.
- 5. Optionally, configure the number of users who can connect, configure permissions for this folder, and then configure the caching options.
- 6. Click OK.
- 7. A little hand is displayed in the Windows Explorer window to indicate that the folder is being shared.
- 8. Quit Windows Explorer.
Install a
Windows Server 2003 Print Server:-
How to Install a
Print Server on Windows Server 2003 by Using the Configure Your Server Wizard
- 1. Click Start, point to Administrative Tools, and then click Configure Your Server Wizard.
- 2. Click Next.
- 3. Click Next.
- 4. Click Print server in the Server role box, and then click Next.
- 5. On the "Printers and Printer Drivers" page, click the types of Windows clients that your print server will support, and then click Next.
- 6. Click Next.
- 7. On the "Add Printer Wizard Welcome" page, click Next.
- 8. Click Local printer attached to this computer, click to clear the Automatically detect and install my Plug and Play printer check box, and then click Next.
- 9. Click the port for your printer, and then click Next.
- 10. Click the printer make and model or provide the drivers from the printer manufacturer media, and then click Next.
NOTE: If you are prompted to keep or not keep your existing printer driver, either keep the existing driver or replace the existing driver. If you replace the driver, you must provide the manufacturer driver for this printer. Click Next to continue.
- 11. Accept the default name of the printer or provide a different name, and then click Next.
- 12. Click the Share as option, type the share name, and then click Next.
NOTE: This step is optional because you can share the printer later.
- 13. You may provide the location of the printer and a comment to make it easier to locate. Click Next to continue.
- 14. Click the Print a test page option, click Next, and then click Finish to quit the Add Printer Wizard. Your printer appears in the Printers and Faxes folder.
How to Share a Printer:-- 1. Click Start, and then click Printers and Faxes.
- 2. Right-click the printer that you just installed, and then click Sharing.
- 3. Click Share this printer, and then type a share name for the printer.
- 4. Optionally, click Additional Drivers, click the operating systems of the client computers that may attach to this printer, and then click OK. By adding drivers for these operating systems, users on client computers can connect to the print server and automatically download the appropriate drivers for this model of printer without having to configure anything.
- 5. When you are prompted to do so, insert the Windows Server 2003 CD-ROM.
- 6. Click OK to close the printer properties.
- 7. Close the Printers and Faxes folder.
How to Manually
Install a Print Server on Windows Server 2003:-
- 1. Click Start, point to Settings, and then click Printers.
- 2. Double-click Add Printer to start the Add Printer Wizard.
- 3. To complete the Add Printer Wizard, repeat steps 7 through 14 in the "Install a Windows Server 2003 Print Server" section of this article.
NOTE: The only difference between the manual installation of the print server and the use of the Configure Your Server Wizard to create the
print server is how you start the Add Printer Wizard.
Source:support.microsoft.com
You have your MCSA on Windows Server 2003 and you want to upgrade to Windows Server 2008. Or you are not certified at all and want to earn the MCTS on Windows Server 2008. The first thing to remember is that this is a series of new certifications and while there is an upgrade path, you are not earning an MCSE on Windows Server 2008 rather an MCTS or MCITP on windows Server 2008. Also remember that the era of the MCSA/MCSE certifications has ended – it is now MCTS and MCITP (and others beyond the scope intended here) and have an entirely different focus.
As I stated in an earlier blog – the Microsoft Certified Technology Specialist (MCTS) has a different focus then the Microsoft Certified Information Technology Professional (MCITP) and the former is not a prerequisite for the latter either (and nor is it a “lesser” certification!). The MCTS certification is aimed at IT Professionals who work with a specific Microsoft product or platform. An IT Pro who has earned their MCTS is expected to possess depth and breadth of knowledge and skills on a particular product or platform. They are expected to manage and maintain the product or platform on a daily basis. They are also more concerned with the day-to-day operations and short term planning rather than long term planning and design and design.
There are three MCTS tracks available: MCTS: Windows Server 2008 Active Directory Configuration; MCTS: Windows Server 2008 Network Infrastructure Configuration and MCTS: Windows Server 2008 Applications Infrastructure Configuration. You can take each of the tests individually, or you can take the upgrade path by taking only one test.
The easiest route to upgrade your certification, if you are already an MCSA on Windows Server 2003, is take (and pass, of course) the 70-648 TS: Upgrading your MCSA on Windows Server 2003 to Windows Server 2008, Technology Specialist exam. Passing this exam will earn you the: MCTS: Windows Server 2008 Active Directory, Configuration (equivalent to the 70-640 exam) and the MCTS: Windows Server 2008 Network Infrastructure Configuration (equivalent to the 70-642 exam). The last of the three MCTS certifications - MCTS: Window Server 2008 Application Infrastructure Configuration is earned by passing the 70-643 exam. The other part to earning your MCTS on any one of the three paths is to pass the 70-646exam (Windows Server 2008, Server Administrator.
As you can see, the upgrade path from MCSA Windows Server 2003 to MCTS on Windows Server 2008 is straight forward – a far cry from the old 70-240 exam!
Source: networkworld.com
Is This for You? This document set is written to meet the requirements of IT professionals who are responsible for the planning, design, deployment, and operations of file and print services in an enterprise environment. The readers of this document set are expected to have an understanding of its technical details; however, service-level expertise is not needed to follow the enterprise-level discussions and to understand the decisions that are made.
Organizations need to share, store, retrieve, and print information in an efficient, cost-effective, secure, and reliable manner. Information may exist in the form of static files, such as large format architectural drawings and external brochures, software code and executable, plans and presentations, pictures and spreadsheets. Information may also take the form of dynamic data such as databases, event logs, or captured video streams. In each case, information exists as collections of files and is managed accordingly.
As the amount of data increases, the cost of storage and maintenance also increases due to administrative and hardware overheads. A number of studies have shown how data growth continues to be exponential while the resources available for managing data remain flat or the area reduced. It is important to ensure that users can access data quickly and easily and that it can be managed efficiently.
Organizations also need to be able to publish and print information in hard copy format, whether for legal, business, or personal requirements. They need to print on multiple devices having multiple attributes at different times of the day. They must also provide users with the ability to find and use printers easily without requesting assistance from the IT support organization.
In addition, printing assets need to be managed securely and kept online and available at the same time. File and print services are critical for users and applications within information technology (IT) environments. However, these services are often ignored during the IT infrastructure design phase, which leads to environments where printer and file repositories appear in ad hoc fashion without clear strategies for their management. Planning for these services is vital; requirements of the users and applications need to be assessed and available technologies matched to the requirements in order to provide a supportable package of technologies and services.
Over the weekend I installed the released version of Windows Server 2008 (after having worked with the release candidate previously), and the experience reminded how impressed I am by Win2008's ease of installation. I have a Intel quad-CPU set up, along with some 7200rpm drives because I do a lot of testing, and the 64-bit version Windows Server 2008 Standard Edition installation just flew onto my hard drive. Following that, deciding what you want your Win2008 to be in life is a relatively straightforward, guided process.
If you are new to Win2008, it includes something called Server Roles. What do you want this server to be? An Active Directory domain controller (called Domain Services), a file or print server, an IIS Web server, a combination, or maybe something else? Win2008 comes with some 17 Server Roles, each comprising a number of appropriate options. Let's say you want to set up a multipurpose server as a domain controller, DHCP server, file server, print server and Web server -- a configuration you might use in a smaller organization. Each of those functions are Server Roles within Win2008. Active Director Domain Services will also require you set up the server using the DNS Server role.
Each Server Role starts with a wizard for basic configuration information (like setting up scopes for the DHCP Server role, for example) and concludes with an installation step. If some feature selections within a Server Role have other software dependencies, those are shown with an easy-to-understand "okay" box to add those to the installation. If you are a beginner or don't happen to know about a certain feature set within a Server Role, help is there right upfront about what it does and the installation options that may be relevant to you (like setting up a new domain vs. adding a controller to an existing domain services forest).
You'll likely have to reboot Win2008 after most installation steps, so you'll want to get everything installed and configured before a bunch of users sign on. While there's a big difference in pricing, I've found Win2008 Standard Edition about as easy to set up as the Win2008 Small Business Edition. SBE obviously consolidates some steps, but Win2008 isn't all that hard to set up -- the basic stuff anyway. If you are going to exceed the license restrictions, don't fear setting up Win2008, as it's not that much harder.